MikroBits Ainos merupakan perangkat router berbasis X86 keluaran citraweb yang memiliki spesifikasi hardware cukup tinggi. Karena perangkat ini berbasis X86 maka pemilihan sistem operasi yang dapat digunakan bisa bervariatif. Biasanya MikroBits Ainos menggunakan sistem operasi RouterOS atau Mikrotik. Tetapi sebenarnya bisa saja kita install Sistem Operasi (OS) lain sesuai dengan kebutuhan jaringan, misal OpenWRT, VyOS, Linux, Proxmox, dll. Saat ini user juga dapat memilih sendiri OS yang akan digunakan saat melakukan pembelian perangkat MikroBits Ainos. Pembelian dapat dilakukan melalui link berikut : https://citraweb.com/produk_lihat.php?id=918.
OpenWRT sendiri merupakan sebuah sistem operasi open source berbasis linux yang sering diinstall pada perangkat router. OpenWRT ini umum diinstall pada perangkat-perangkat jaringan karena beberapa kelebihan yang mereka tawarkan, diantaranya adalah fleksibilitas user dalam melakukan kustomisasi OS sesuai dengan kebutuhan dan seleranya, kemudahan akses dimana user dapat melakukan konfigurasi melalui web based controller, dan juga karena OS ini gratis sehingga tidak ada cost tambahan yang perlu dikeluarkan user untuk biaya OS.
Detail informasi mengenai OpenWRT bisa anda lihat disini
Untuk proses instalasi OpenWRT pada perangkat Ainos siapkan terlebih dahulu :
INSTALLATION :
Proses instalasi dari OpenWRT ini sedikit berbeda dengan OS lain dimana kita tidak bisa langsung membuat USB Installer OpenWRT, sehingga kita memerlukan distro linux lain. Dalam kasus ini kami akan menggunakan live USB distro linux lain untuk melakukan instalasi OpenWRT.
Setelah Live USB Flashdisk disiapkan, kita dapat kita menginstall OpenWRT dengan berikut ini :
|
~]# wget https://downloads.openwrt.org/releases/19.07.2/targets/x86/64/openwrt-19.07.2-x86-64-combined-ext4.img.gz
|
|
~]# gunzip openwrt-*.img.gz
|
|
~]# dd if=openwrt-19.07.2-x86-64-combined-ext4.img of=/dev/sda bs=1M
|
|
~]# opkg update
|
Sebagai catatan proses instalasi OpenWRT diatas akan menghapus atau format harddisk yang dituju. Jika didalamnya terdapat RouterOS beserta lisensi maka akan hilang jika terdapat pada penyimpanan yang sama.
Resize Disk:
Secara default ukuran dari root partition setelah proses instalasi OpenWRT selesai hanya akan terdeteksi 256 MB. Agar seluruh kapasitas penyimpanan pada MikroBits Ainos dapat digunakan kita bisa menambahkan partisi baru atau merubah size partisi root yang sudah ada.
Untuk merubah kapasitas partisi dari root partition dapat dilakukan dengan perintah berikut :
|
~]# BOOT="$(sed -n -e "/s/boots.*$/{s///p;q}" /etc/mtab)"
~]# DISK="${BOOT%%[0-9]*}" ~]# PART="$((${BOOT##*[^0-9]}+1))" ~]# ROOT="${DISK}${PART}" ~]# OFFS="$(fdisk ${DISK} -l -o device,start | sed -n -e "|^${ROOT}s*|s///p")" ~]# echo -e "pndn${PART}nnnpn${PART}n${OFFS}nnnnpnw" | fdisk ${DISK} |
|
~]# e2fsck -f /dev/sda2
~]# resize2fs /dev/sda2 |
Remote Akses OpenWRT :
Karena perangkat MikroBits Ainos ini merupakan sebuah perangkat router, maka perangkat ini harus dapat kita akses secara remote setelah diinstall OpenWRT. Salah satu kelebihan dari OpenWRT ini adalah kemudahan aksesnya, dimana kita dapat melakukan remote dengan mode CLI maupun mode GUI. Untuk remote dengan mode CLI metode yang umum digunakan adalah SSH sedangkan untuk GUI biasanya akan menggunakan controller web based bernama Luci.
|
~]# opkg update
~]# opkg install openssh-server |
|
config rule
option name ALLOW-SSH option src wan option dst_port 22 option proto tcp option target ACCEPT |
|
~]# service sshd restart
~]# service firewall restart |
|
~]# uci -q delete uhttpd.main.listen_http
~]# uci add_list uhttpd.main.listen_http="0.0.0.0:8080" ~]# uci add_list uhttpd.main.listen_http="[::]:8080" ~]# uci -q delete uhttpd.main.listen_https ~]# uci add_list uhttpd.main.listen_https="0.0.0.0:8443" ~]# uci add_list uhttpd.main.listen_https="[::]:8443" ~]# uci commit uhttpd ~]# /etc/init.d/uhttpd restart |
|
config rule
option name ALLOW-LUCI option src wan option dest_port 8080 option proto tcp option target ACCEPT config rule option name ALLOW-LUCI-SSL option src wan option dest_port 8443 option proto tcp option target ACCEPT |
|
~]# service firewall restart
|
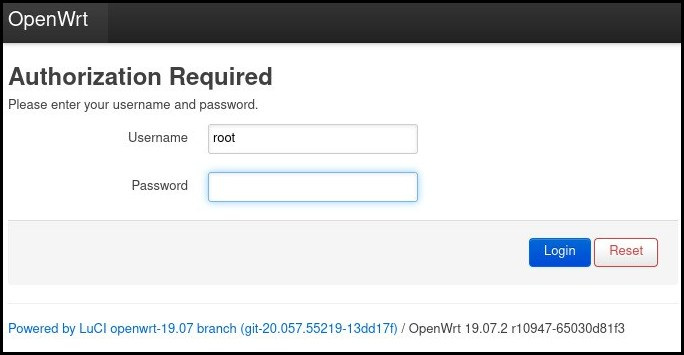
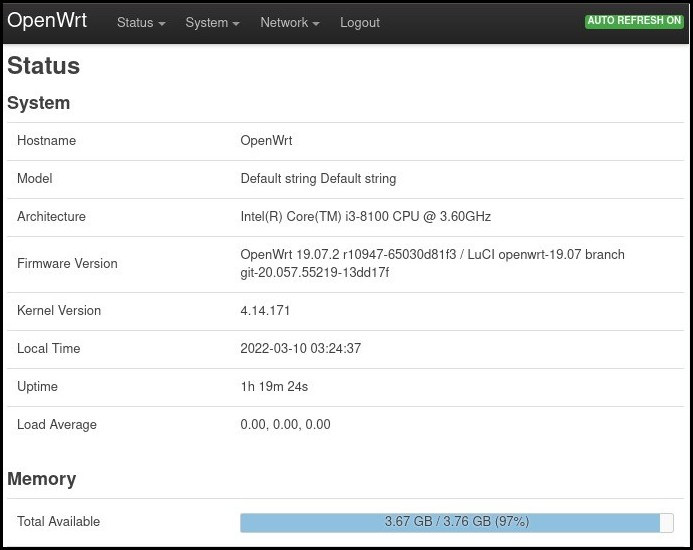
Konfigurasi OpenWRT :
Default Config :
Kita bisa menggunakan beberapa fitur yang terdapat pada OpenWRT seperti firewall, dns, dhcp, routing, dll. Dan akan terdapat Default Configuration pada OpenWRT yang terpasang otomatis saat instalasi selesai. Default configuration dari OpenWRT ini menggunakan interface eth1 (port 2 Ainos) sebagai interface WAN dan eth0 (port 1 Ainos) sebagai interface LAN.
Selain itu, DHCP Client akan terpasang di interface WAN dan DHCP Server akan terpasang di interface LAN dengan Network 192.168.1.0/24
Karena terdapat fitur firewall, OpenWRT juga memberikan Default configuration pada firewall yaitu hanya memperbolehkan traffic forward dari jaringan local ke internet, sedangkan untuk traffic input atau masuk ke router semuanya akan di Reject.
Interface :
Secara default interface yang digunakan pada OpenWRT hanya memanfaatkan eth0 dan eth1. Untuk bisa menggunakan interface lain yang terdapat pada MikroBits Ainos, maka kita harus menambahkannya secara manual pada menu Interface. Berikut langkah-langkah untuk konfigurasi interface OpenWRT sebagai berikut :
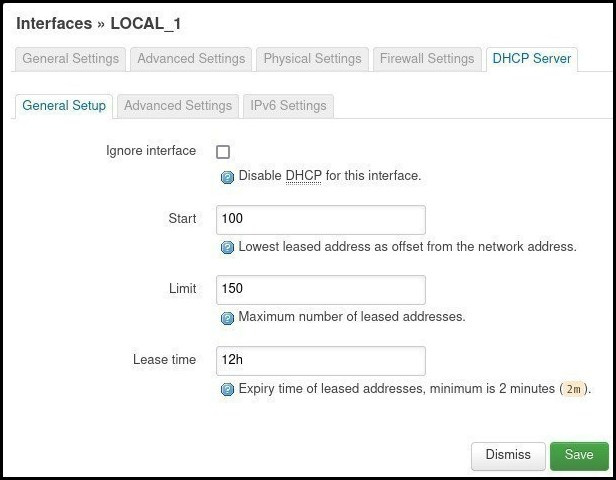
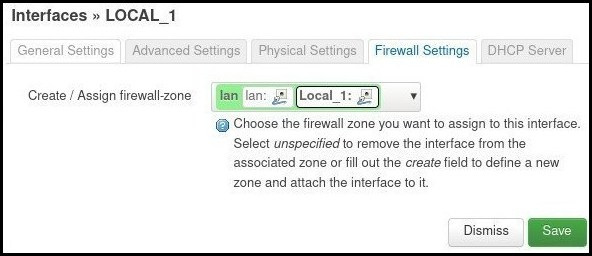

Dengan kondisi lain, kita bisa melakukan bridging jika ingin kedua interface misal eth0 dan eth3 berada dalam satu segmen yang sama. Kita bisa menambahkan eth3 kedalam br_lan. Caranya sebagai berikut :

Firewall
Seperti yang disampaikan sebelumnya, OpenWRT sudah terdapat default konfigurasi firewall. Untuk merubahnya sesuai kebutuhan, maka kita bisa memanfaatkan menu Network>Firewall. Misalnya kita perlu menambahkan rule untuk block dari client ke destination tertentu, contohnya blok ping ke 8.8.8.8. Maka konfigurasi yang perlu dilakukan sebagai berikut :
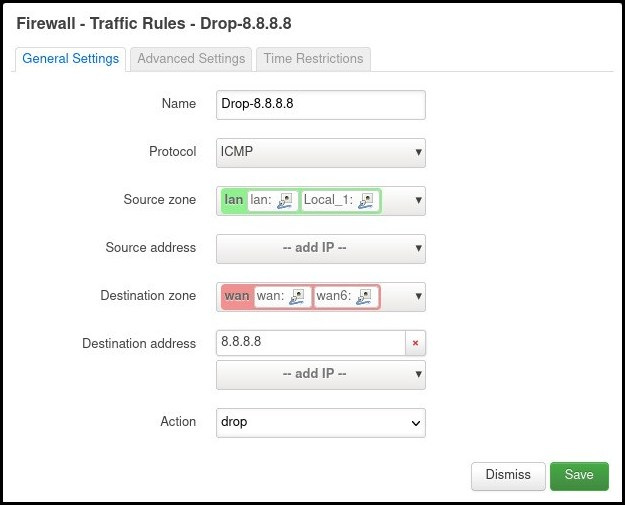
Instalasi Package :
Salah satu kelebihan dari OpenWRT adalah kemudahan dalam kustomisasi package yang terinstall di Router. Sebagai contoh apabila kita perlu menginstall package AdBlock. Proses installasi ini bisa kita lakukan melalui Luci dengan langkah sebagai berikut :
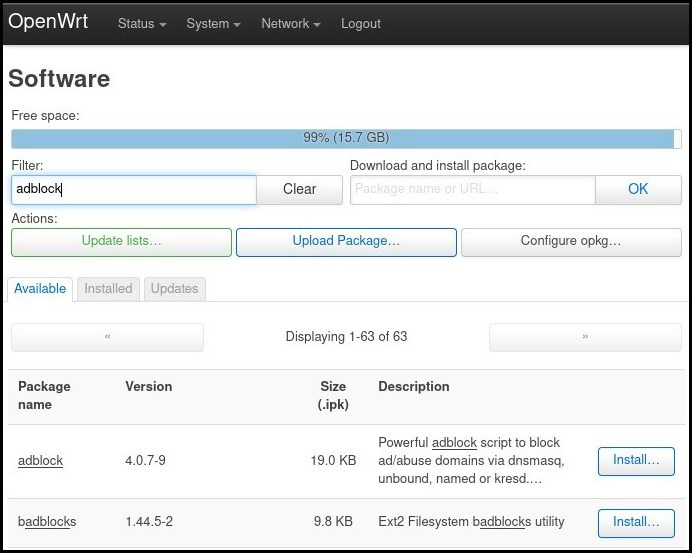

Artikel ini dibuat pada Jum'at, 11 Maret 2022
Kembali ke :
Halaman Artikel | Kategori Fitur & Penggunaan